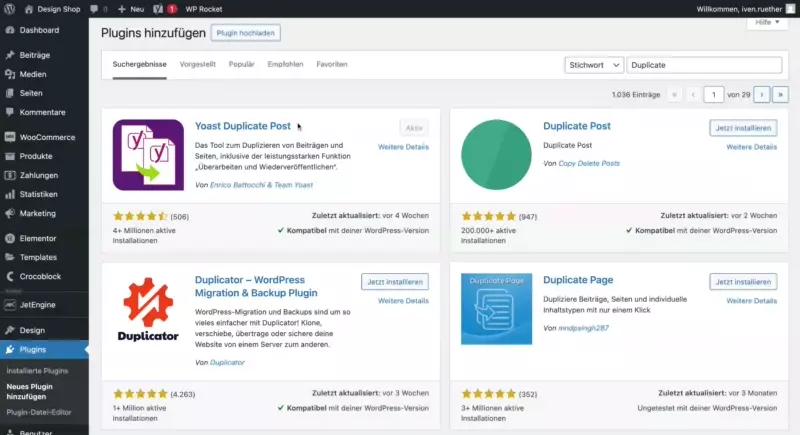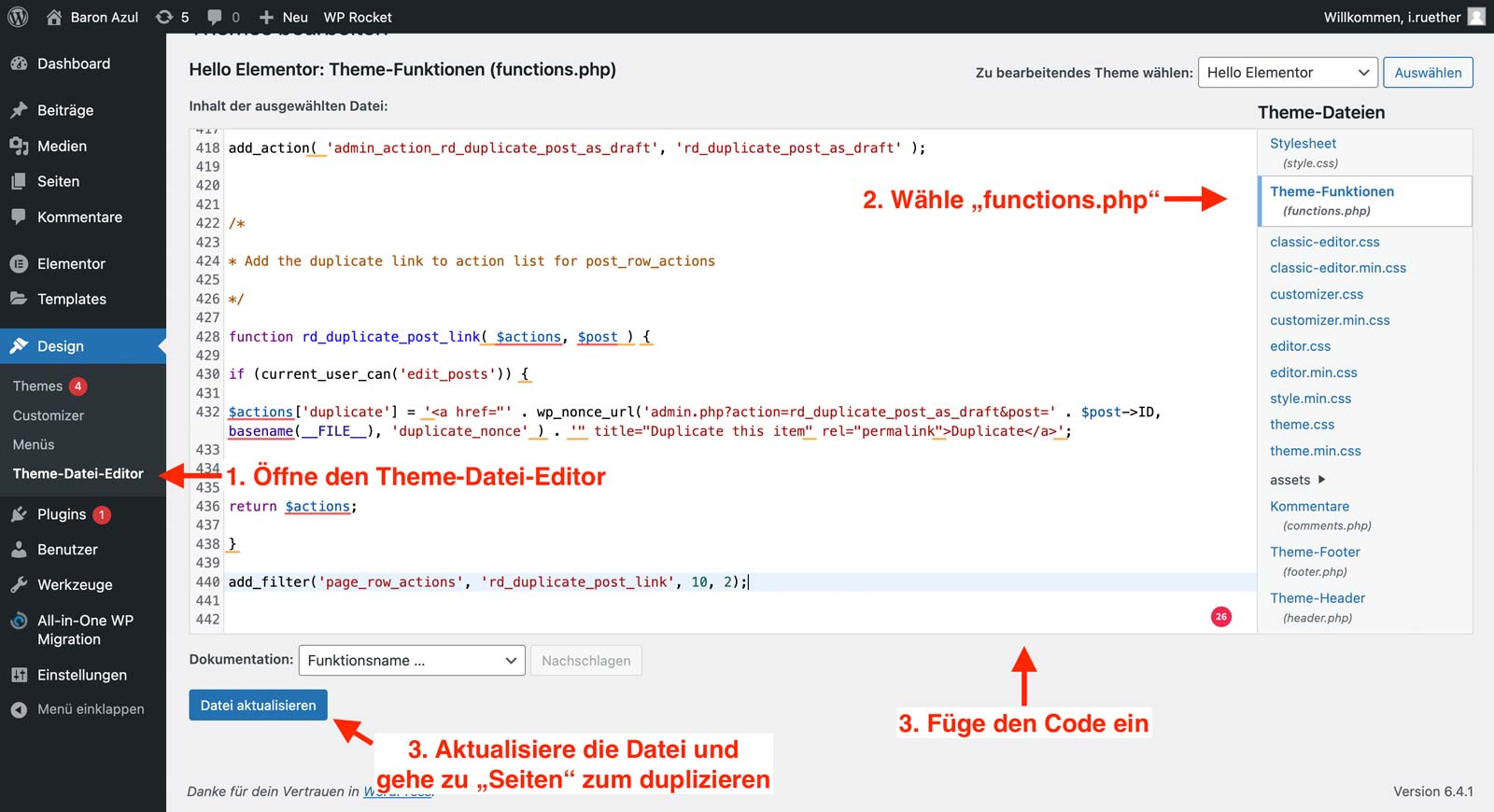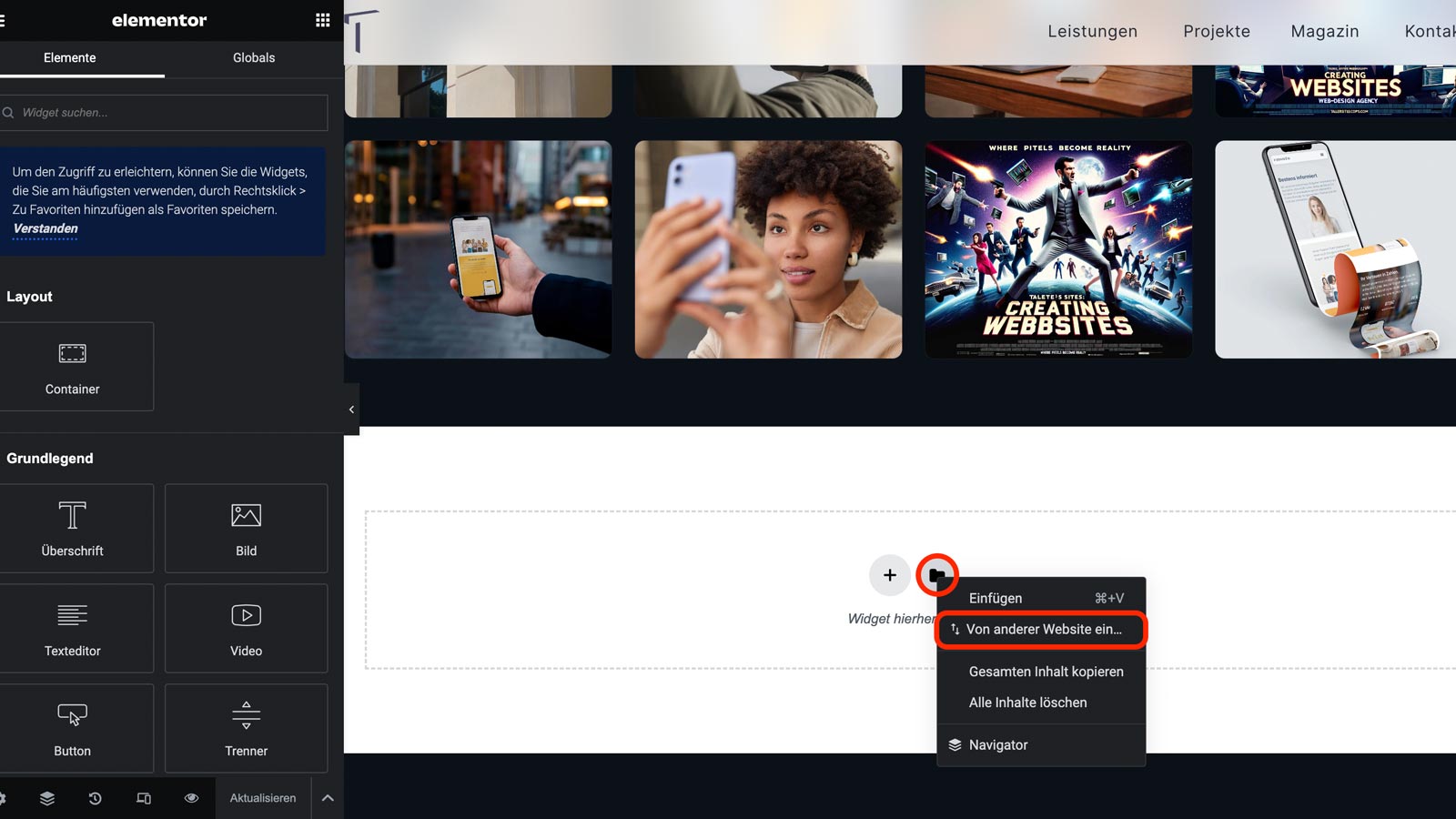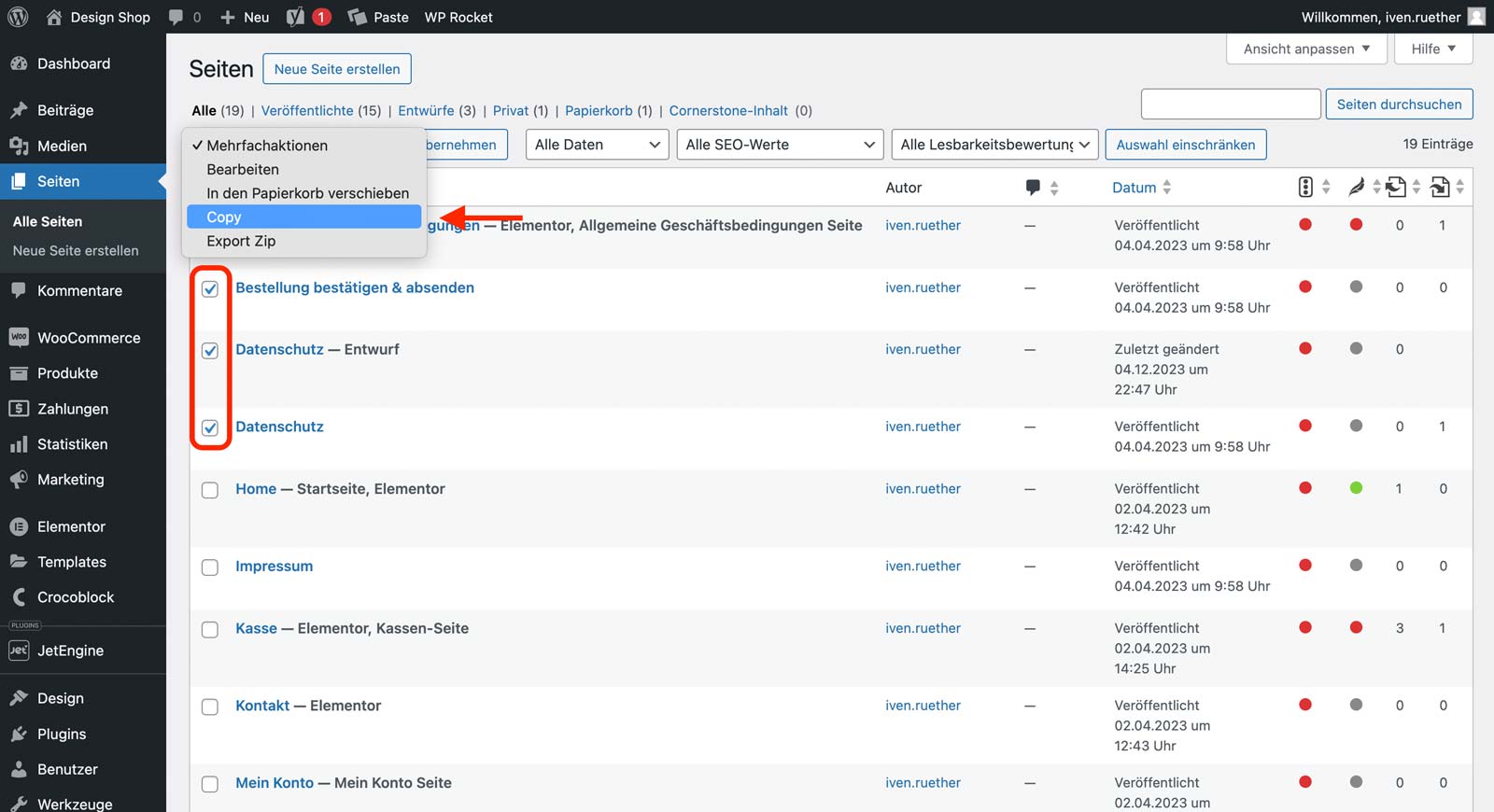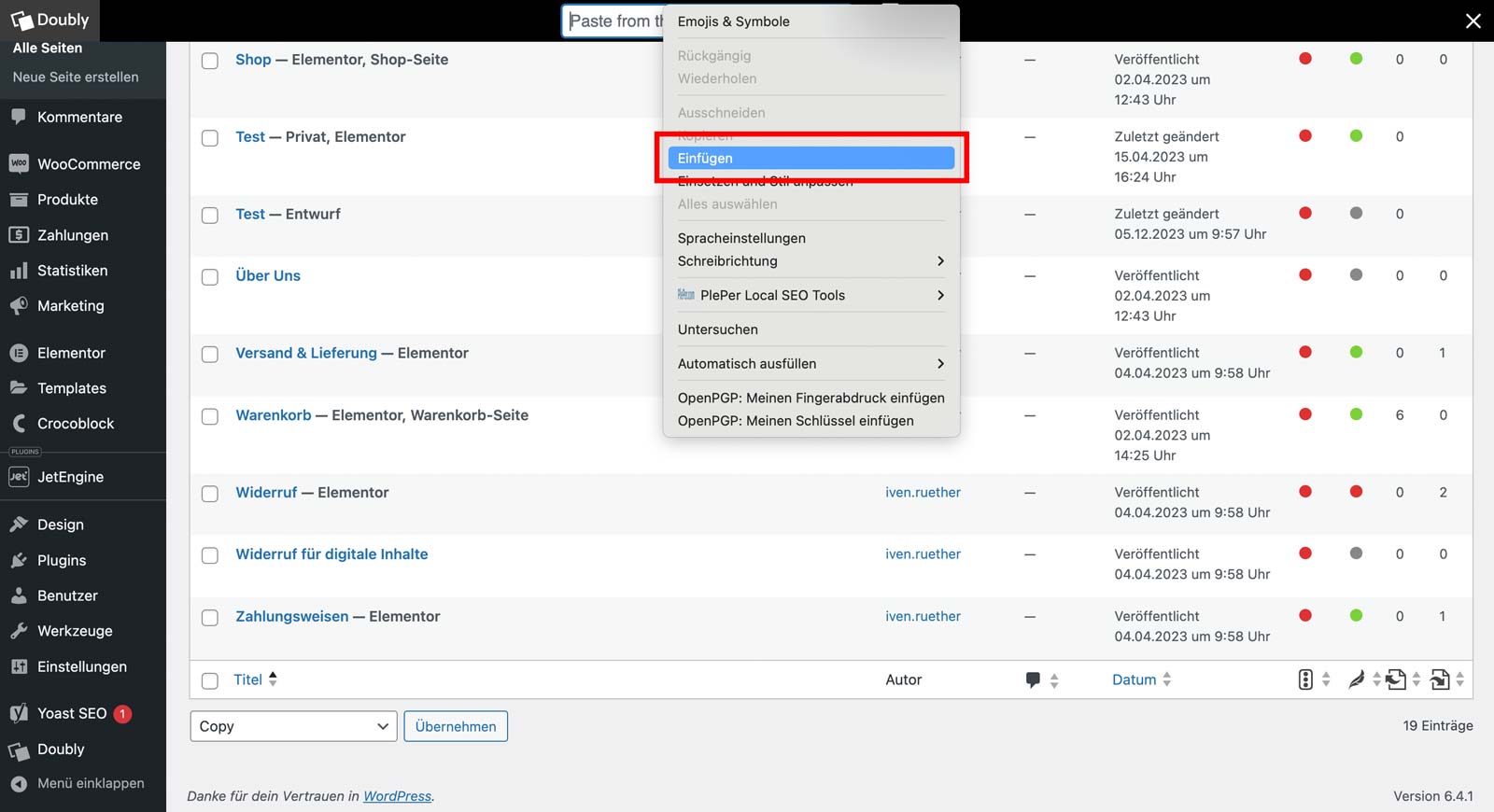Wie kann ich eine WordPress Seite Duplizieren?
Hast du grade eine repräsentative WordPress Seite erstellt, dann stellt sich die frage, wie kann ich die WordPress Seite duplizieren? In der Website-Verwaltung ist es üblich, Seiten zu duplizieren, um Zeit zu sparen und Konsistenz zu bewahren. Denn nachdem eine WordPress Seite dupliziert wurde, kann sie sofort wieder mit neuen Inhalten gefüllt werden, bei gleichbleibendem Design. Dabei lässt sich eine WordPress Seite schnell und bequem ohne Plugin, mittels Code, oder mit Plugin duplizieren. Doch aufgepasst, beliebte Plugins, wie Elementor, Divi und der WordPress Block Editor bieten bereits integrierte Funktionen um WordPress Seiten zu duplizieren. Damit du deine WordPress Website nicht unnötig aufbläst, lese den Artikel.

Eine WordPress Seite kann mit dem Plugin „Yoast Duplicate Post“ oder ohne Plugin über das Hinzufügen eines Code-Snippets in die Functions.php dupliziert werden. Nutzer von Elementor, Divi oder dem WordPress Block Editor können die nativen Funktionen ihrer Plugins nutzen, um Seiten zu Duplizieren, das spart Ressourcen.
Wenn du eine Seite kurzweilig kopieren möchtest und du keines dieser Builder nutzt, empfiehlt es sich praktischerweise ein Plugin zu installieren. Um über einen längeren Zeitraum hinweg die möglichen Sicherheits- und Performancerisiken einer Plugin-Installation zu vermeiden, empfehlen wir die Lösung ohne Plugin.
Da beim Duplizieren auch die URL der Seite kopiert wird, muss darauf geachtet werden diese entsprechend zu ändern. Des Weiteren sollten nie identisch Inhalte gleichzeitig veröffentlicht sein, da sich „Duplicate Content“ erwiesenermaßen negativ auf das SEO/Ranking auswirkt. Benötigst du also zum Abändern der kopierten Seite mehr als einen Tag, veröffentliche diese nicht direkt.
Wie möchtest du eine WordPress Seite/Beitrag duplizieren?
- Mit Plugin
- Ohne Plugin
- Mit Elementor
- Mit Divi
- Mit Block Editor
- Seite kopieren auf andere Domain
WordPress Seite duplizieren mit Plugin
Wie duplizierst du eine WordPress Seite mit einem Plugin: WordPress ist bekannt für seinen Plugin Vielfalt. Bei über 60.000 Plugins im Verzeichnis, ist es kein Wunder, dass es auch zahlreiche Erweiterungen gibt, um eine WordPress Seite zu duplizieren. Jedes dieser lässt sich bequem über das WordPress Dashboard mit einem Klick installiert.
Gehe so vor, um eine WordPress Seite mit einem Plugin in zu duplizieren: Indem du deiner Domain „/wp-admin“ beifügst, gelangst du zu deinem Dashboard. Wähle dort im linken Reiter den Menüpunkt „Plugins“. Hier lassen sich WordPress-Plug-ins installieren, suche nach „Yoast Duplicate Post“, denn mit diesem lassen sich WordPress Seiten duplizieren. Nach der Aktivierung kannst du jede Seite und jeden Beitrag duplizieren.
Denn jeder kann Plugins veröffentlichen. So schwankt, Funktion, Effizienz, Sicherheit und Kompatibilität von Plugin zu Plugin. Daher solltest du einige Dinge beachten, bevor du ein Plugin zum WordPress Seite duplizieren, installierst.
Vergleiche die aktiven Installationen. Ein Plugin, welches viele hat, ist seriöser. Schau dir zudem die letzte Aktualisierung an. Liegt sie nicht so lange zurück, weißt du, dass das Entwicklerteam an Funktion und Sicherheit arbeitet. Es sollte auch die Kompatibilität verbessern. Zusätzlich geben Screenshots und Bewertungen weiteren Aufschluss über die Qualität des Plugin.
WordPress Seite duplizieren ohne Plugin
Eine WordPress Seite bzw. Beitrag lässt sich auch duplizieren ohne Plugin, indem ein Codeschnipsel der functions.php hinzugefügt wird. Das ist eine Datei deines Teams. Sie lässt sich über das WordPress Dashboard finden und bearbeiten. Das WordPress Seiten duplizieren, ohne Plugin minimierte Ladezeiten und mögliche Sicherheitsrisiken, die von WordPress-Plugins ausgehen. Das bietet sich besonders dann an, möchte man die „Seiten-Kopierfunktion“ über einen längeren Zeitraum effizient nutzen.
Um eine WordPress Seite ohne Plugin zu duplizieren, füge untenstehenden Codeschnipsel an das Ende der functions.php deines Themes an. Diese Datei findest du, indem du über das WordPress Dashboard, den Reiter „Themes“ → „Theme-Datei-Editor“ aufrufst. Rechts siehst du die verschiedenen Dateien, die du bearbeiten kannst. Klicke hier auf die Datei functions.php, füge den Code ein und bestätigt, indem du Speichern klickst.
Navigiere jetzt zu „Seiten“. Indem du mit der Maus über die einzelnen Seiten fährst, kommt die Option Duplicate zum Vorschein. Mit einem Klick darauf kannst du die Seite direkt kopieren. Denke daran, sie zusätzlich zu veröffentlichen.
Der Code, um eine WordPress Seite ohne Plugin zu duplizieren:
/*
* Function for post duplication. Dups appear as drafts. The user is redirected to the edit screen
*/
function rd_duplicate_post_as_draft(){
global $wpdb;
if (! ( isset( $_GET['post']) || isset( $_POST['post']) || ( isset($_REQUEST['action']) && 'rd_duplicate_post_as_draft' == $_REQUEST['action'] ) ) ) {
wp_die('No post to duplicate has been supplied!');
}
/*
* Nonce verification
*/
if ( !isset( $_GET['duplicate_nonce'] ) || !wp_verify_nonce( $_GET['duplicate_nonce'], basename( __FILE__ ) ) )
return;
/*
* get the original post id
*/
$post_id = (isset($_GET['post']) ? absint( $_GET['post'] ) : absint( $_POST['post'] ) );
/*
* and all the original post data then
*/
$post = get_post( $post_id );
/*
* if you don't want current user to be the new post author,
* then change next couple of lines to this: $new_post_author = $post->post_author;
*/
$current_user = wp_get_current_user();
$new_post_author = $current_user->ID;
/*
* if post data exists, create the post duplicate
*/
if (isset( $post ) && $post != null) {
/*
* new post data array
*/
$args = array(
'comment_status' => $post->comment_status,
'ping_status' => $post->ping_status,
'post_author' => $new_post_author,
'post_content' => $post->post_content,
'post_excerpt' => $post->post_excerpt,
'post_name' => $post->post_name,
'post_parent' => $post->post_parent,
'post_password' => $post->post_password,
'post_status' => 'draft',
'post_title' => $post->post_title,
'post_type' => $post->post_type,
'to_ping' => $post->to_ping,
'menu_order' => $post->menu_order
);
/*
* insert the post by wp_insert_post() function
*/
$new_post_id = wp_insert_post( $args );
/*
* get all current post terms and set them to the new post draft
*/
$taxonomies = get_object_taxonomies($post->post_type); // returns array of taxonomy names for post type, ex array("category", "post_tag");
foreach ($taxonomies as $taxonomy) {
$post_terms = wp_get_object_terms($post_id, $taxonomy, array('fields' => 'slugs'));
wp_set_object_terms($new_post_id, $post_terms, $taxonomy, false);
}
/*
* duplicate all post meta just in two SQL queries
*/
$post_meta_infos = $wpdb->get_results("SELECT meta_key, meta_value FROM $wpdb->postmeta WHERE post_id=$post_id");
if (count($post_meta_infos)!=0) {
$sql_query = "INSERT INTO $wpdb->postmeta (post_id, meta_key, meta_value) ";
foreach ($post_meta_infos as $meta_info) {
$meta_key = $meta_info->meta_key;
if( $meta_key == '_wp_old_slug' ) continue;
$meta_value = addslashes($meta_info->meta_value);
$sql_query_sel[]= "SELECT $new_post_id, '$meta_key', '$meta_value'";
}
$sql_query.= implode(" UNION ALL ", $sql_query_sel);
$wpdb->query($sql_query);
}
/*
* finally, redirect to the edit post screen for the new draft
*/
wp_redirect( admin_url( 'post.php?action=edit&post=' . $new_post_id ) );
exit;
} else {
wp_die('Post creation failed, could not find original post: ' . $post_id);
}
}
add_action( 'admin_action_rd_duplicate_post_as_draft', 'rd_duplicate_post_as_draft' );
/*
* Add the duplicate link to action list for post_row_actions
*/
function rd_duplicate_post_link( $actions, $post ) {
if (current_user_can('edit_posts')) {
$actions['duplicate'] = '<a href="' . wp_nonce_url('admin.php?action=rd_duplicate_post_as_draft&post=' . $post->ID, basename(__FILE__), 'duplicate_nonce' ) . '" title="Duplicate this item" rel="permalink">Duplicate</a>';
}
return $actions;
}
add_filter('page_row_actions', 'rd_duplicate_post_link', 10, 2);
Um
WordPress Seite duplizieren mit Elementor
Elementor ist eines der beliebtesten Page Builder für WordPress. Es bietet von Haus aus die Funktion, Seiten und Beiträge, die mit Elementor erstellt wurden, zu duplizieren. Durch die integrierte Funktion werden Ladezeit und Sicherheitsrisiken verhindert, die eine jede Plugin-Installation birgt.
Um eine WordPress Seite mit Elementor zu duplizieren, bearbeite sie zunächst mit Elementor. Scrolle dann an das Ende der Seite, bis zur Auswahloption für eine neue Section bzw. Container. Mache hier mit der rechten Maustaste einen Klick auf das „Ordner“ Symbol und wähle im Auswahlmenü „Gesamte Inhalte kopieren.“ Erstelle dann über das WordPress Dashboard eine neue Seite und bearbeite sie mit Elementor.
Klicke in den Inhaltsbereich mit der rechten Maustaste, um den zuvor kopierten Inhalt einzufügen. Speicher die Seite.
Abschließend zu Elementor, haben wir noch zwei praktische Tipps für euch.
- Nutze Elementor Templates, um ein Beitrag zu duplizieren:
Nutzt du Elementor, solltest du auch deren Template Funktion verwenden. Durch das dynamische Definieren von Inhalten lassen sich Vorlagen für Seitentypen erstellen. Das ermöglicht es dir, ein Layout zu bauen und jedes Mal, wenn du einen neuen Blog erstellst, bleibt dieses Layout und du musst nur den Inhalt wechseln.
- Elementor Seite auf andere Domain kopieren: Elementor unterstützt Cross-Domain Funktionalität. Das heißt, du kannst kopierte Elementor Seiten auf einer anderen Domain einfügen. Klicke zum Einfügen im Inhaltsbereich mit der rechten Maustaste und wähle „Von anderer Website einfügen“, bestätige anschließend mit der Tastenkombination „Command + V“
WordPress Seite duplizieren mit Divi
Divi von Elegant Themes ist ein weiterer beliebter Page Builder für WordPress, mit dem man schnell und intuitiv Seiten erstellen kann. Auch Divi hat eine integrierte Funktion, um diese zu kopieren.
Zum WordPress Seite duplizieren mit Divi wähle zunächst über das WordPress Dashboard unter „Seiten“ → „Seite erstellen.“ → „Use Divi Builder“. Im Dialogfeld werden dir drei Optionen zum Erstellen einer neuen Seite angezeigt, klick die rechte „Bestehende Seite klonen“. Nun werden dir alle Seiten, die du mit dem Divi Builder gebaut hast, angezeigt. Suche nach derjenigen, die du duplizieren möchtest und klicke sie zum direkten Kopieren an.
Hierbei musst du nicht den Permalink der duplizierten Seite ändern, da dieser nicht einfach kopiert wird, sondern neu erstellt. Achte aber darauf, Inhalte erst zu veröffentlichen, sobald sie nicht mehr der existierenden Seite gleichen. Denn s.g. „Duplicated Content“ wirkt sich negativ auf die SEO aus.
WordPress Block kopieren einfügen
Der Block-Editor ist der Standard Editor in WordPress. Durch das Hinzufügen einzelner Blocks lassen sich Seiten erstellen. Dabei ist es möglich nur einen Block zu kopieren und einzufügen oder alle Blöcke einer Seite. Wir zeigen dir, wie beide geht:
Einen WordPress Block und einfügen:
Um einen WordPress Block zu kopieren, klicke ihn zunächst an, um sein Optionsfenster zu öffnen und wähle daraus das linke Symbol mit den drei Punkte. Klicke zum Block kopieren im folgenden Untermenü auf „Kopieren“. Um den WordPress Block einzufügen, klicke mit der Maus auf die gewünschte Stelle im Inhalt und füge mit der Tastenkombination „Command + V“ oder „Strg + V“ den Block ein.
WordPress alle Blöcke kopieren:
Alle Blöcke einer WordPress Seiten, die mit dem Block Editor erstellt wurde, lassen sich kopieren, indem du sie zunächst bearbeitest. Wähle im rechten Seitenfenster das Symbol mit den drei Punkten und klicke dann unter „Werkzeug“ auf „Alle Blöcke kopieren“. Um die Seite zu duplizieren, erstelle zunächst einen neue Seite und füge die gesamten Blöcke wieder mit der Tastenkombination „Command + V“ oder „Strg + V“ den Block ein.
WordPress Seite kopieren auf andere Domain
Bisher haben wir uns nur damit beschäftigt, wie man einzelne WordPress Seiten innerhalb einer Domain dupliziert. Betreibst du aber ein Subdomain oder einen Staging- bzw. Testserver, fragst du dich bestimmt, wie lässt sich eine einzelne WordPress Seite auf eine andere Domain kopieren. Als Webdesign Agentur zeigen wir dir den zuverlässigsten und effizientesten Weg:
Um eine WordPress Seite auf eine andere Domain zu kopieren, muss das Plugin „Dubly“ auf beiden Domains installiert sein. Dieses fügt die Option „Copy“ dem Seiten-Dropdown-Menü hinzu, wodurch man alle ausgewählte Seiten kopieren kann. Auf der Zieldomain lassen die Seiten einfügen, indem „Paste“ in der oberen Toolbar gewählt und „Command + V“ oder „Strg + V“ bestätigt wird.
Artikel Teilen

Josh Ruether
Hallo, mein Name ist Josh Ruether. Ich bin Mitgründer der Webdesign-Agentur „Tailorsites“ aus Hamburg, stolzer Inhaber des Online-Shops „klavo.de“ sowie eines eigenen YouTube-Kanals. Dabei entdeckte ich meine Passion für digitale Medien schon früh, wodurch ich eine Ausbildung zum Mediengestalter an der BMK Medienschule in Hamburg absolvierte. Nach mehreren Jahren in einer renommierten Hamburger Werbeagentur, entschloss ich mich, meinen eigenen Weg zu gehen. Herzlich willkommen bei Tailorsites.de!