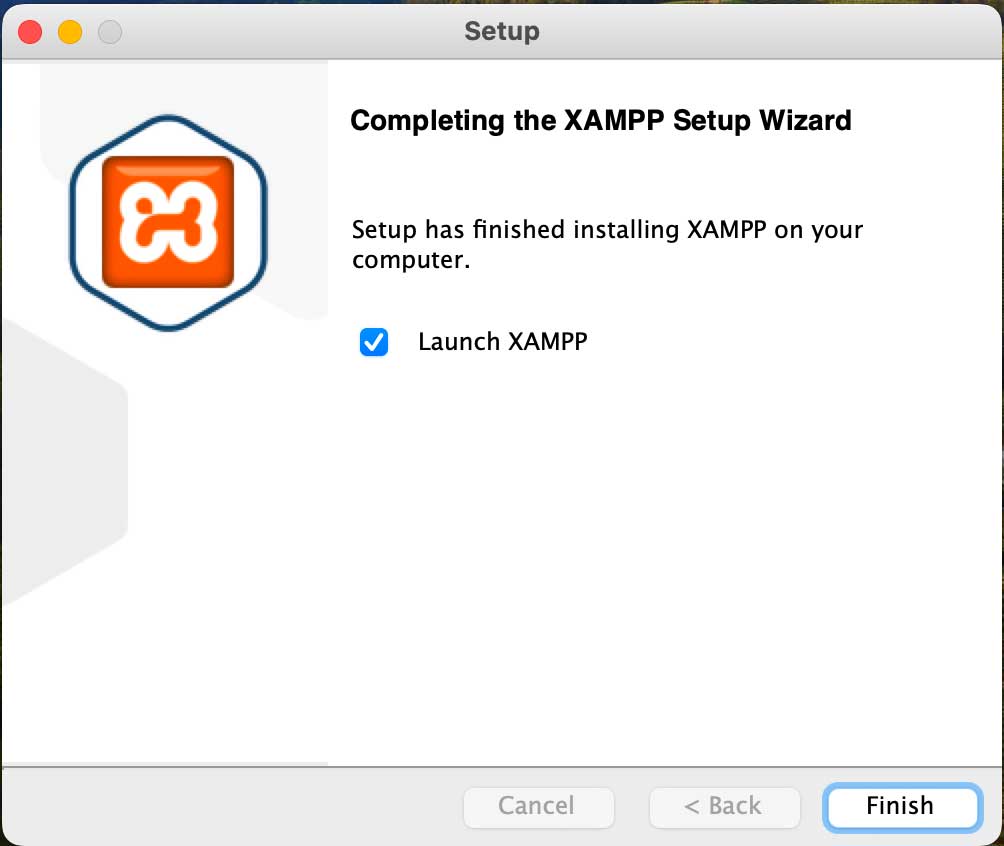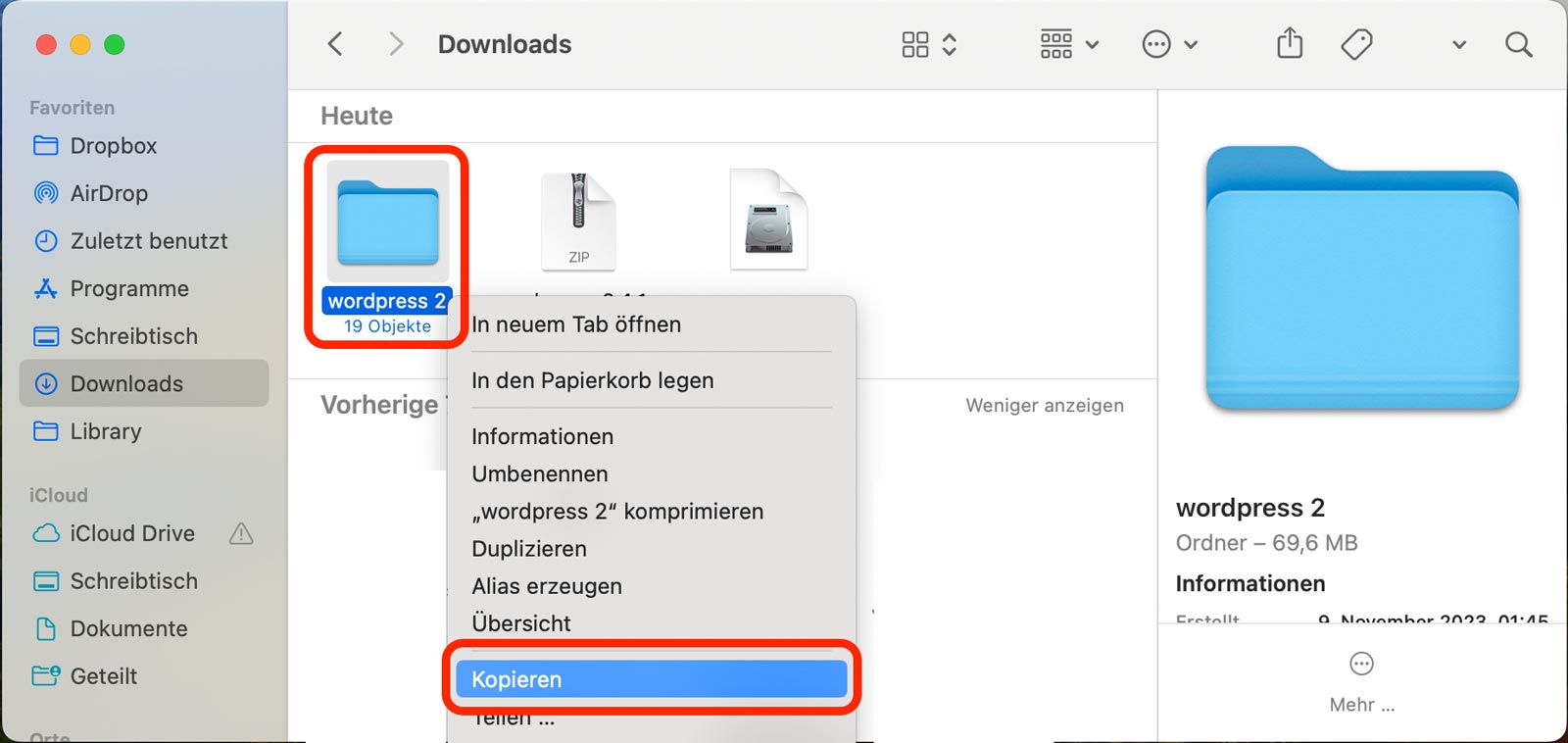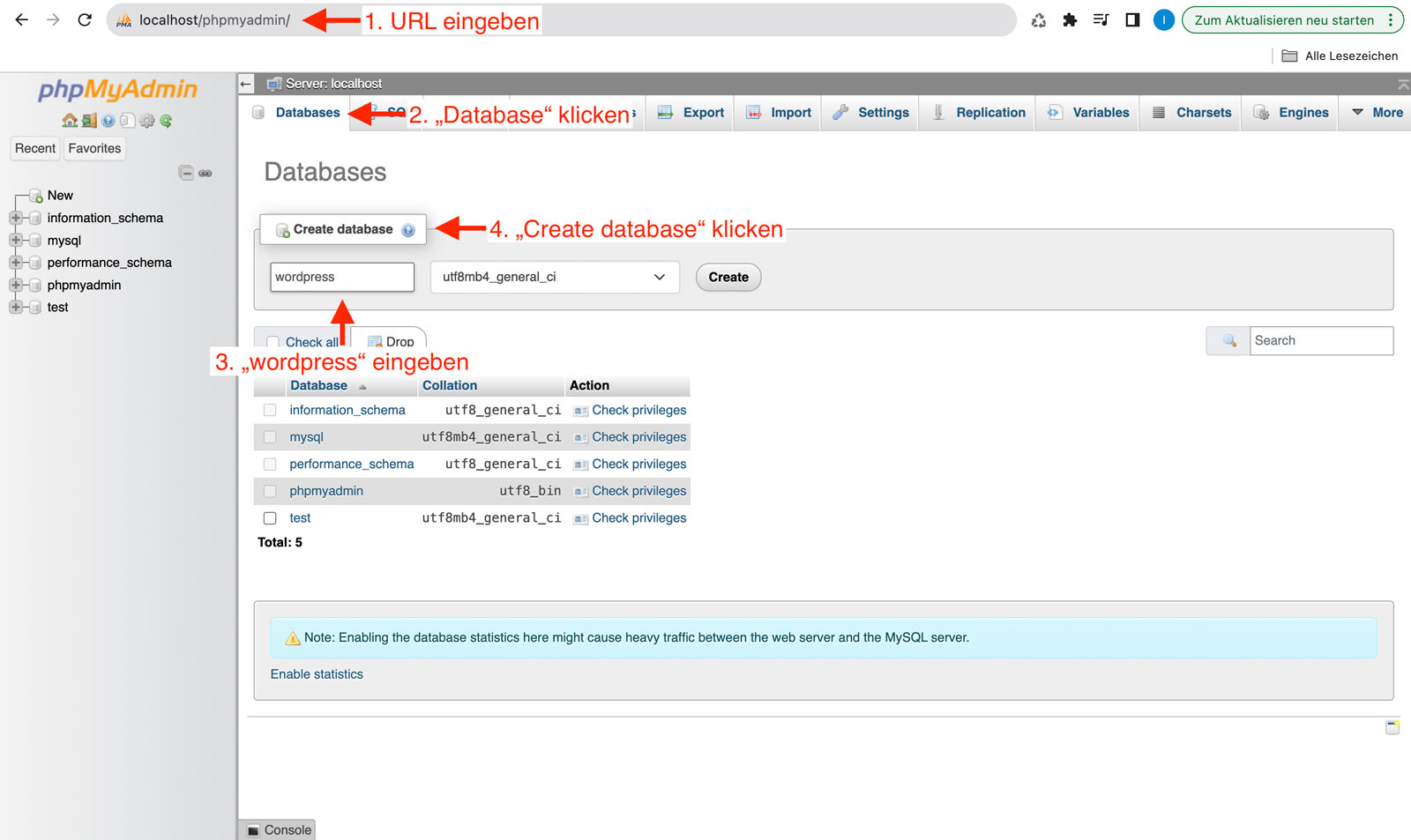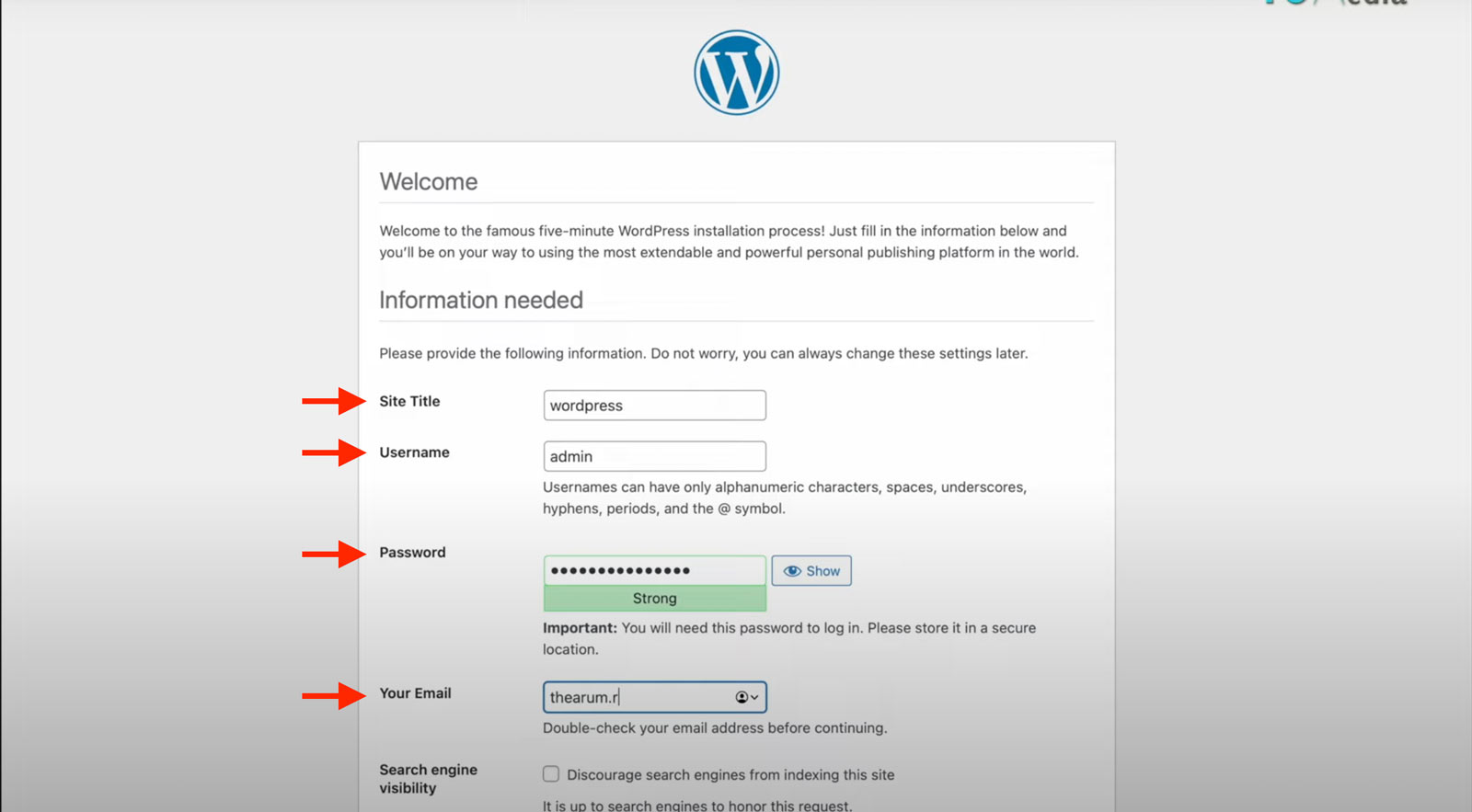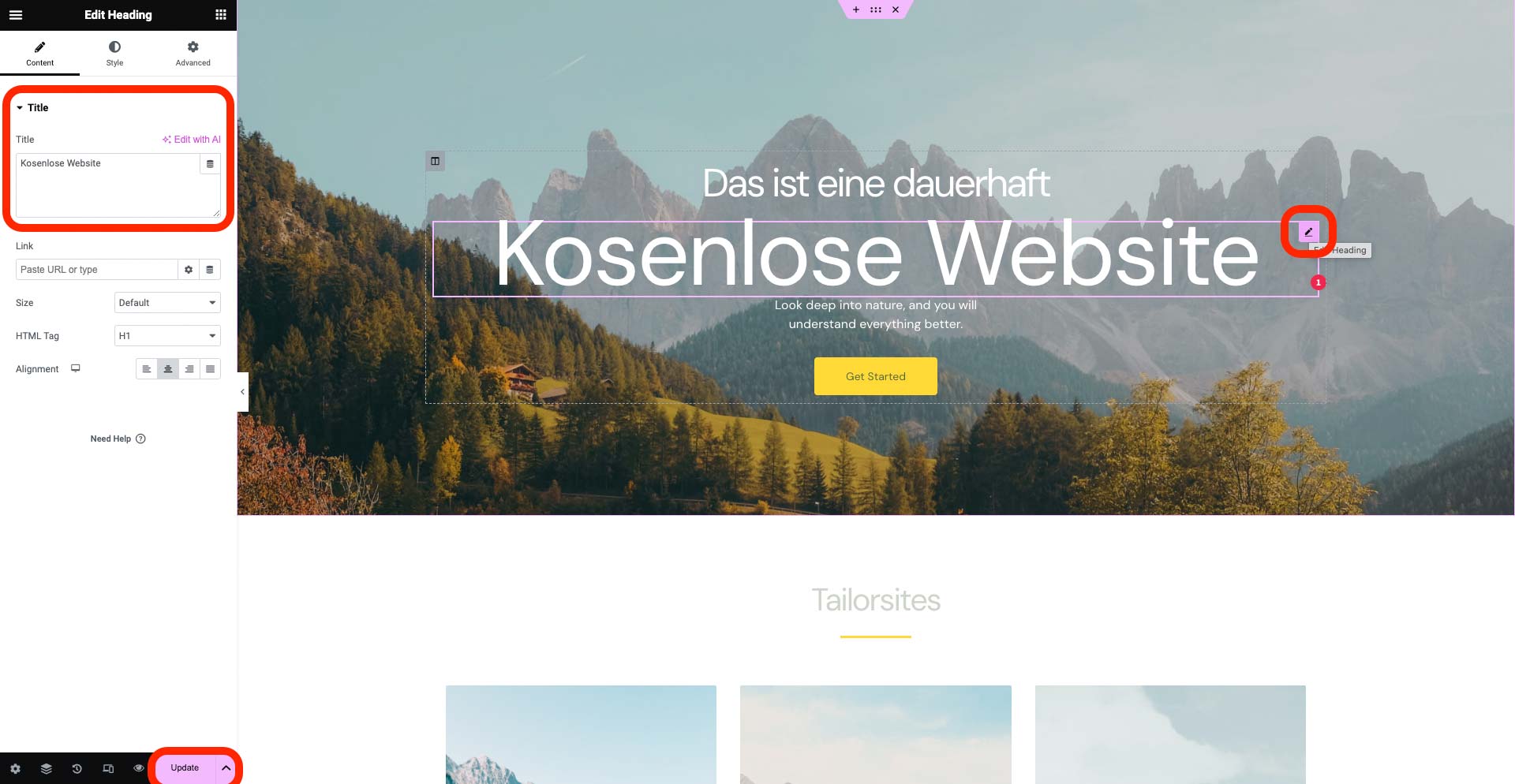WordPress Website erstellen: ohne Domain & kostenlos mit einem Offline Editor
WordPress ist ein kostenloses CMS, um Websites zu erstellen. Um eine WordPress Website zu erstellen, wird regulär ein Webspace/Hosting benötigt. Der Speicherplatz im Internet wird mit einer Domain verbunden, worauf dann WordPress installiert wird. Über die Domain kann nun online die WordPress Website mithilfe von Themes und Plugins gestaltet werden. Das bedeutet, um eine WordPress Website zu erstellen ist man so an Hosting, Domain und eine Internetverbindung gebunden. Das verursacht Abhängigkeit, Kosten und Sicherheitsrisiken. Deshalb erklären wir euch heute, wie man eine WordPress Website ohne Domain, lokal offline erstellt.
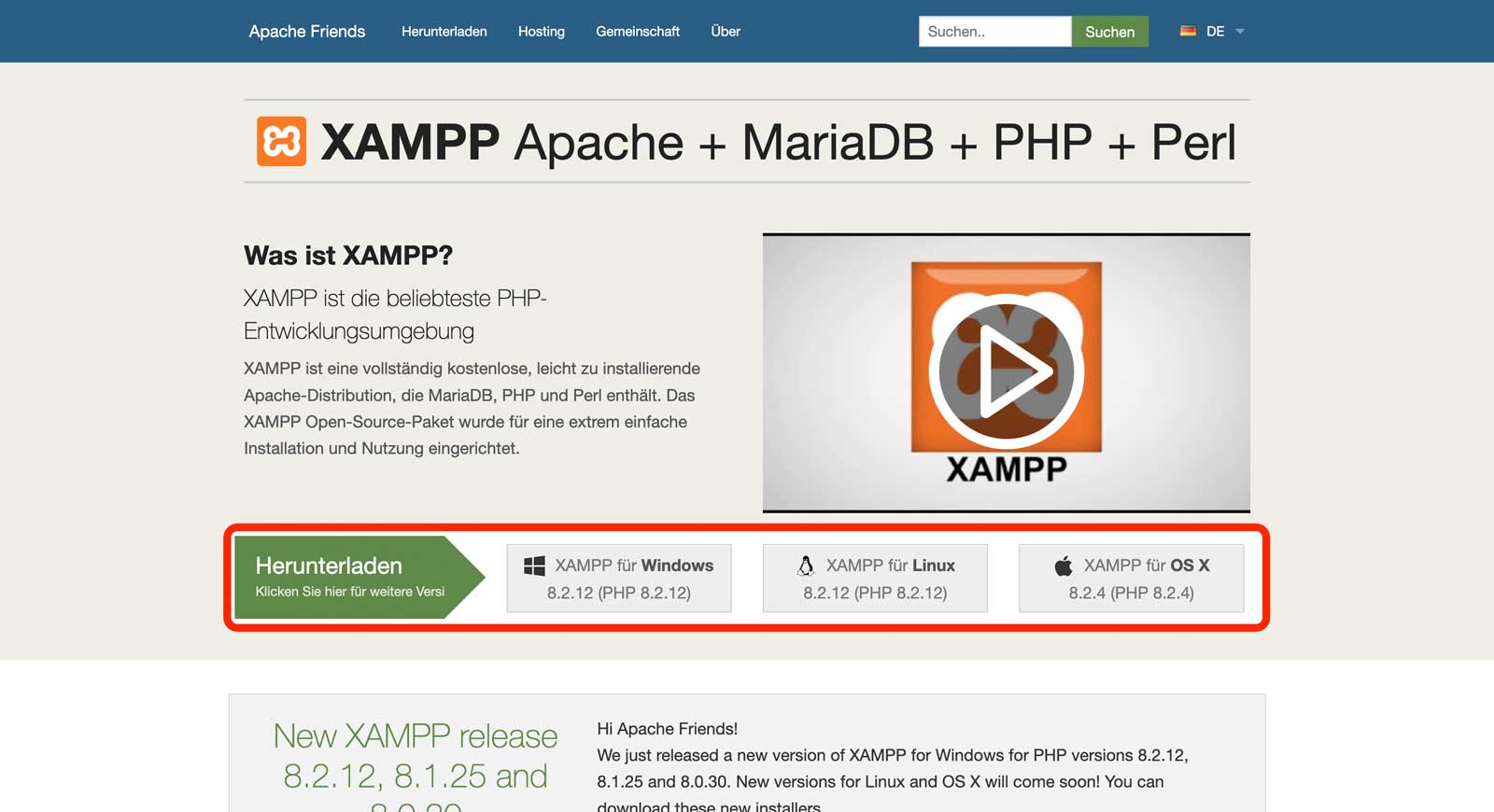
Solässt sich eine Sie WordPress Website ohne Domain & offline erstellen:
WordPress ist in PHP geschrieben. Da PHP eine serverseitige Sprache ist, ist es üblich, WordPress Websites auf Webservern zu erstellen. Dazu wird Webhosting und Domain benötigt, was jedoch Kosten verursachen und an Internet gebunden sind. Somit ergibt es Sinn eine WordPress Website kostenlos, ohne Domain offline zu erstellen.
Um eine WordPress Website ohne Domain & lokal offline zu erstellen,
musst du so vorgehen:
Eine WordPress Website lässt sich ohne Domain offline erstellen, indem mit dem Programm Xampp ein virtueller Server konfiguriert wird. Um darauf lokal WordPress zu Installation wird zusätzlich eine Datenbank mit PHPMyAdmin angelegt.
Nachdem WordPress lokal installiert wurde, kannst du es im offline Editor nutzen, um eine Website ohne Domain zu erstellen und sie lokal bearbeiten. Im Folgenden haben wir dir zusätzlich eine detaillierte Schritt-für-Schritt-Anleitung aufbereitet, die dir einfach und verständlich erklärt, eine WordPress Website offline zu erstellen:
Schritt 1: Lade Xampp herunter
Besuchen zuerst die offizielle Xampp-Download-Seite. Xampp ist ein essenzielles Programm, das einen virtuellen Server auf Ihrem Computer einrichtet, was notwendig ist, um WordPress offline zu installieren.
Dieses Programm ist verfügbar für Windows als auch macOS. Wähle auf der Downloadseite die passende Version, und bestätige mit „Dowload“
Schritt 2: Installiere Xampp auf deine Computer
Um Xampp nach dem Herunterladen zu installieren, gehe in das Downloads-Verzeichnis deines Computers. Klicke hier auf die heruntergeladenen Datei, wodurch der Installationsassistent gestartet wird. Hierbei lassen sich alle Voreinstellungen nutzen, wodurch die Installation einfach ist und du den Dialog lediglich bestätigen musst.
Schritt 3: Starte WordPress Download
Um WordPress lokal zu installieren, benötigen wir es auf unseren Computer. Es kann kostenlos auf wordpress.org/dowload heruntergeladen werden. Navigiere dazu die Seite in deinem Internet Browser an und klicken auf „Get WordPress“. Downloade die neueste Version von WordPress. Diese Datei enthält alle notwendigen WordPress-Dateien, um eine lokale Website zu starten.
Schritt 4: WordPress-Ordner extrahieren und in htdoc speichern
WordPress haben wir als komprimierten Ordner heruntergeladen. Um den Ordner aber benutzen zu können, müssen wir ihn zunächst lokal entpacken. Klicke dazu doppelt auf die heruntergeladene WordPress Datei. So wird ein zweiter, extrahierter WordPress Ordner erstellt, mit dem wir weiter arbeiten. Der andere wird nicht mehr gebraucht, lösche ihn, um Speicherplatz zu sparen.
Um WordPress offline auf unseren virtuellen Xampp Server zu installieren, muss nun die entpackte WordPress Datei in den „htdocs“ Ordner gelegt werden. Dazu kopieren wir als Erstes die WordPress Datei, suchen dann den Ordner und fügen die Datei dort einfach ein. Der „htdocs“ Ordner befindet sich im Verzeichnis „Programme“ → „Xampp“ → „Htfiles“ -> „htdocs“.
Der Dateipfad lässt sich so über den Finder ansteuern. Sätze die zuvor kopierte WordPress Datei hier ein, indem du einen rechten Mausklick auf den Ordner machst und „Objekt Einsätzen wählst“
Schritt 5: Datenbank Informationen anpassen
WordPress arbeitet mit Datenbanken, um Informationen dynamisch zu speichern und abzurufen. Um WordPress offline nutzen zu können, müssen wir die Datenbankinformationen aus der WordPress Installation, denen von Xampp anpassen. Diese Informationen sind im Ordner „wp-config-sample.php“, der sich wiederum in unserem WordPress Dateiordner befindet.
Die WordPress Datenbankinformationen lassen sich einfach mit dem Text-Editor bearbeiten. Um ihn zu öffnen, mache einfach ein Rechtsklick auf die Datei „wp-config-sample.php“ und wähle dann den Menüpunkt „Öffnen mit“ → „Text-Editor“.
Ändere die drei Zeilen DB_NAME, „DB_USER“ und „DB_PASSWORD“
wie folgt ab und sichere die Datei anschließend:
- define( ‚DB_NAME‘, ‚wordpress‚ );
- define( ‚DB_USER‘, ‚root‚ );
- define( ‚DB_PASSWORD‘, “ );
Um die geänderte Datei nun zu aktivieren, müssen wir sie umbenennen. Klicke dazu mit der rechten Mastmaustaste auf „wp-config-sample.php“, wähle umbenennen und benenne sie jetzt in „wp-config.php“ um.
Schritt 6: Starte Xampp und aktiviere die Server
Jetzt starten und überprüfen wir unsere virtuellen Server, um lokal eine offline WordPress Website zu erstellen.
Öffne dazu das Programm Xampp. Um den Server Status einzusehen und die Server zu starten, navigiere im oberen Reiter zu „Managed Server“. Klicke auf den Button „Start All“. Nun sollten alle Punkte grün leuchten.
Schritt 7: Lege eine lokale WordPress Datenbank an
Um WordPress lokal zu installieren und eine WordPress Website offline zu erstellen, müssen wir nun eine Datenbank im PHPMyAdmin Dashboard anlegen. Diese lässt sich über einen Internetbrowser öffnen. Keine Angst, dazu benötigt es keine Internetverbindung.
Öffne einfach einen Browser deiner Wahl und gebe in die Adresszeile „localhost/phpmyadmin “ein, um zum Dashboard zu gelangen.
Die Datenbank lässt sich jetzt unter dem ersten Reiter „Database“ erstellen. Gebe dazu „wordpress“ in das Textfeld „Database name“ ein und klicke „Create Database“.
Schritt 7: Installiere lokal WordPress
Perfekt, nun ist der virtuelle Server konfiguriert und bereit, um WordPress zu installien.
Um WordPress lokal zu installieren, öffne einen neuen Tab in deinem Browser und gebe „localhost/wordpress“ in die Adresszeile ein. Du kommst zur WordPress Konfigurationsseite.
Um dich später auf deiner WordPress offline Website anzumelden und sie zu bearbeiten, erstellst du in diesem Schritt Zugangsdaten. Wähle dazu ein Titel deiner Website, ein Benutzername, ein Passwort und eine E-Mail. Wähle im unteren Bereich den Button „Install WordPress“.
Schritt 7: Bearbeite deine WordPress Website offline
Musst du dich nur noch im WordPress Login anmelden, um deine Website offline zu erstellen. Du gelangst zum WordPress Login, in dem du in deiner Adresszeile des Browsers wieder „localhost/wordpress“ eingibst. Dann erscheint ein Anmeldebildschirm. Um zum WordPress Dashboard zu gelangen, gebe hier dein Benutzername und dein Passwort ein.
Artikel Teilen

Josh Ruether
Hallo, mein Name ist Josh Ruether. Ich bin Mitgründer der Webdesign-Agentur „Tailorsites“ aus Hamburg, stolzer Inhaber des Online-Shops „klavo.de“ sowie eines eigenen YouTube-Kanals. Dabei entdeckte ich meine Passion für digitale Medien schon früh, wodurch ich eine Ausbildung zum Mediengestalter an der BMK Medienschule in Hamburg absolvierte. Nach mehreren Jahren in einer renommierten Hamburger Werbeagentur, entschloss ich mich, meinen eigenen Weg zu gehen. Herzlich willkommen bei Tailorsites.de!